Discord is one of the most widely used voice over internet protocol(VoIP) application and its users have been recently complaining about the ‘Discord screen share no audio‘ issue while they were using the app.
To be honest, audio issues are a real bummer if you are a gamer on a live stream or just experiencing the problem with fewer consequences as you were chatting with your friends.
Hence, if unfortunately, you are facing similar difficulties just read through the article and we are sure we have got the right fix for your discord screen share audio problem.
Read More: How to Find Nether Fortress in Minecraft [2022]
Table of Contents
Discord Screen Share Audio, not Working: Possible Fixes
1. Restart your computer
Usually what happens is that applications running in the background can sometimes interfere with Discord, causing you to experience audio problems.
The remedy for this is to restart your computer to close unnecessary programs. Before relaunching the application try running the task manager, where you locate and end all unnecessary tasks completely.
2. Add your activity
Normally, Discord can automatically detect the activity you are performing. However, there are cases when this does not happen. In this scenario, the application will not be able to detect when you are screen sharing. To fix this you will need to add your activity. Follow these steps to add your activity:
Discord screen share Audio fix by adding Activity: Steps to fix
Step 1: Launch the Discord application and click on the gear icon. It will lead you to the settings of the app.
Step 2: In the settings, click on the entry of games at the left navigation bar.
Step 3: Now for the further process tap on the Game Activity and then hit on Add it.
Step 4: Once you tap on Add it now you will have a new screen showing one box just tap on it to open options.
Step 5: From the options, tap on the program you want to share and add the application in which the audio is not sharing properly while sharing the screen.
Step 6: Now once you add the application, you can easily focus on it using the application.
Check if the screen share audio issue still occurs.
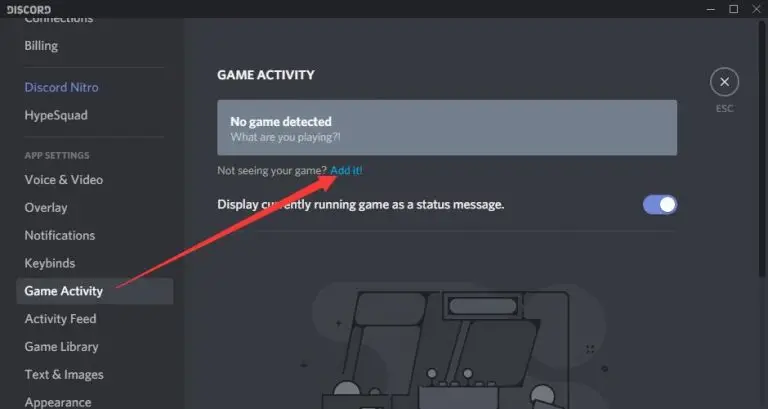
3. Quick fix: Discord Screen Audio Not Working – Avoid Going Fullscreen
There is another bug faced by the users. Whenever the user opens full-screen mode in-game, the screen share utility malfunctions. The reason for this issue is the full-screen mode conflicts with Discord on permissions and access to the game.
That is why it does not let the audio transmit properly and audio does not work.
- Try using the application or game minimized when trying to deal with it.
- Before applying this solution, make sure to restart your computer.
You can easily modify the settings even when the game is running. You can set the video option to Windowed mode in-game. Whereas, in applications, you can easily adjust the sides.
This will fix your discord screen share audio not working.
4. Grant elevated access
Before the Screen Share with the audio feature was introduced, Discord worked properly with no issues in the least.
However, since this feature was introduced, it meant that more resources are going to be used for your computer which also has a priority for privacy. There are some cases where the application won’t be ready to work in normal mode.
In this solution, we’ll navigate to Discord’s executable and grant it administrative rights.
Press Windows + E to launch the File Explorer.
Now navigate to the directory where Discord is installed on your computer. The default install location is inside Local Disk C’s Program Files.
Once you’re within the installation directory, right-click on the application’s executable and choose Properties.
Once in Properties, click on the Compatibility tab.
Then check the option which says Run this program as an administrator.
Press Apply to save changes and exit.
Now try running Discord again and check if the issue is resolved.
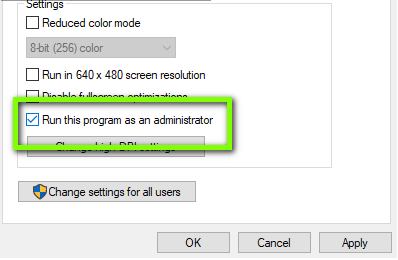
5. Use push to talk
Discord has an option to automatically detect whenever there is an audio activity. It then transmits it accordingly over the internet. However, with the ‘beta’ feature of screen share with audio, this will cause several problems and make issues.
The alternative is to prevent the automated detection of audio activity and switch to push to talk. In this method, you would have to manually push a specific key for audio to be captured and transmitted.
It’s like a walkie talkie where you push to speak. Access it in your application’s settings. You can always undo the operation once Discord gets stable enough.
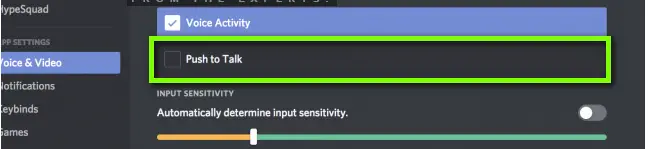
6. Check affected applications
There are several applications that also get affected. The reason could be, these applications are either not compatible with Discord’s screen share with the audio or are causing various bugs and issues. An example of such an application is the Mozilla Firefox browser.
The only reason why applications like these don’t work properly is that they use multiple processes at the same time.
As a result, the process which owns the graphical window is not the same process that produces the sound.
Discord extracts the sound from the window, which is producing the graphical window. Consequently, the screen share with audio doesn’t work on them.
In this case, there’s nothing you can do except wait until an official patch is released by the Discord team to fix the issue. You can go for alternatives which is to delete these applications:
- Go to Control Panel.
- Find out Programs > Uninstall a program. Here you can View by Category.
- In programs and features, locate the problematic program and write click it to uninstall.
Restart your PC to take effect.
Without third-party applications, the Discord screen shares audio smoothly.
7. Update Discord
The screen share utility combined with audio is more or less, a beta feature.
The developers of Discord release regular updates to fix bugs. It’s possible that an older update has messed up with Discord screenshare audio. Maybe a newer update has fixed Discord not sharing audio. Note the app version and check online which is the latest version of the app.
Try updating Discord to see if that’s the issue that’s causing the discord screen share not working. Follow along the instructions below:
Step 1: Press the Windows logo and R at the same time on your keyboard, to open the Run dialog.
Step 2: Type in “localappdata”and click OK.
Step 3: Double-click Discord.
Step 4: Double click Update.exe and wait for the update process to be complete, it might take a while.
Finally, relaunch Discord to test screenshare audio. If the sound issue continues to occur, use another method to fix it.
8. Update audio driver
One of the most common causes of Discord not sharing audio during screen sharing is missing or outdated audio drivers. You can update your device drivers manually if you’re happy to do them one at a time. But this takes quite a while. There is quality software out there that will do it for you for free like driverpack.
9. Clear Discord cache
Cached temporary memory saves the user’s preferences and previously loaded images or text, which is then utilized by Discord during operation to quickly and efficiently load the interface.
Sometimes cached temporary memory fails to load properly during screen share which causes inexplicable issues such as Discord not sharing audio. In order to correct those issues deleting cache files may solve the problem.
10. How to share audio on Discord: Check computer audio settings
If you have tried all the above methods listed and even then Discord screen share audio not working, then it would be wise to reconfigure your computer’s audio settings.
There are two things which you should check; see if the correct recording input device is selected and then check if Discord is allowed proper access in Microphone settings.
For discord screen share audio to work, first you should configure the microphone settings.
You can do this by pressing Windows + S, type “Microphone privacy settings” in the dialogue box, and open the Windows settings returned in the results.
Now make sure that the option for Allow apps to access your microphone is turned On.
Furthermore, down below you will see a list of all applications who have access to your microphone.
Make sure that the application you are trying to run has its access turned on to fix Discord not sharing audio.
Afterward, save changes and exit. Now try launching the application and see if the Discord screenshare audio problem is resolved.
11. Disable anti-virus temporarily
If Discord screen share not working and the problem with your audio is still persistent and you do happen to be using antivirus software then it would be a good idea to temporarily stop its services.
Head over to your antivirus software and locate the option to disable its activity temporarily.
If you are unable to locate where to shut it off try browsing the web for help. Rest assured it should be an easy task.
If disabling antivirus software fixes Discord screenshare audio problems then try contacting your anti-virus company so that you may not have to do this task repeatedly or just get yourself a different antivirus software.
12. Reset the voice setting on Discord
There is another possibility of Discord screen share audio not working and that is improper voice settings.
If that is the cause of your issue, try resetting the voice settings to default and that should fix it.
Follow the instructions below:
Run Discord, and then click on the Settings icon.
Click Voice & Video, then Reset Voice Settings.
Click Okay.
Try sharing your screen again to test your issue.
After going through the instructions if still, Discord is not sharing audio then the issue is still persistent. No worries, simply move onto the next solution.
13. Discord screen share No Audio: Solution, add the program to Discord
In order for you to share your screen, you should verify that the program is added to Discord. This also fixes the problem of Discord screen share no audio on Chrome as well as other programs. Follow these steps to see how it is done:
Run Discord and the program you want to share.
Click the Settings icon.
Next, Click the Game Activity tab, and then click Add it.
Afterwards, Click the box to open the drop-down menu, and then select the program you want to share.
Now, Click Add Game.
Make sure you turn on the toggle next to OVERLAY.
If the problem is still persistent, just move onto the next solution.
14. Reinstall Audio drivers
The audio drivers hold significant importance because they link the audio hardware to the computer, which allows other applications to access them and run audio.
A failed or corrupt driver can render the audio hardware useless so it is of utmost importance that the Audio drivers be reinstalled to fix Discord screen share audio not working.
15. Reinstall Discord
If you are here then we can assume that none of the problems previously listed have sufficed. But you should not worry because there is still one more technique you could implement to resolve your problem of Discord screen share no audio, that is reinstalling Discord.
We do not recommend going for this at first because most of the time the no audio issue is fixed via one of the above-listed solutions.
So here is what you have to do:
From your keyboard, press the Windows logo key.
Then, type control and click Control Panel.
Under View by, click Category, and then select Uninstall a program.
Right-click Discord and click Uninstall.
Download Discord. Then, open the downloaded file and follow the on-screen instructions to reinstall Discord.
After you reinstall Discord, try screen sharing again to see if the sound came back. Finally this should have fixed Discord not sharing audio.
Lastly, after going through each and every instruction we do hope you found the fix that resolves your audio problem even if it is Discord screen share no audio on Chrome.
If not then do not worry, just ask an expert for help or contact Discord’s help and support.
Please feel free to leave a comment below if you have any questions or suggestions.
Read more on Techacker and get up to date with the latest trends.
